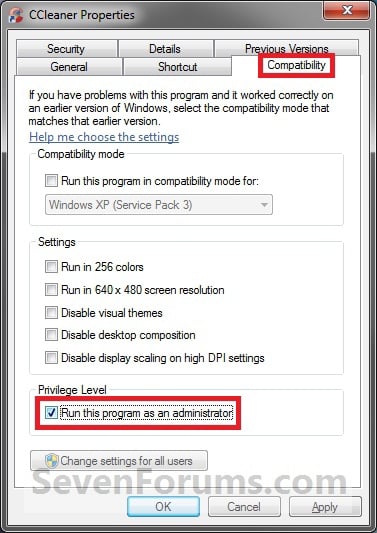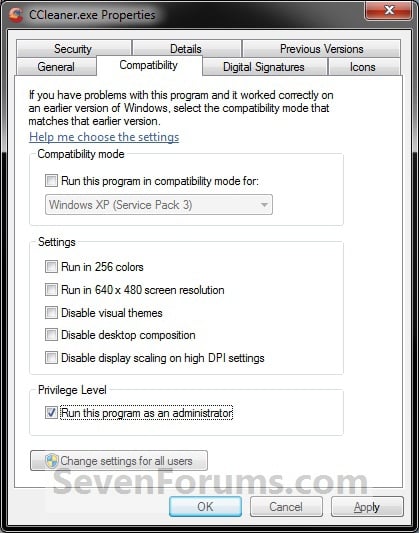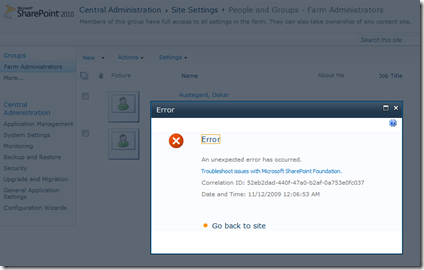Monday, August 29, 2011
Friday, June 11, 2010
How to Always Run Visual Studio As Administrator
To jum straight to the solution, click here
“Certain tasks, including debugging and creating local IIS applications, require that you start Visual Studio as a user with Administrative privileges. On Windows Vista, and Windows Server 2008 when not running as the built-in Administrator account, this requires right-clicking the Visual Studio 2008 icon in the Start Menu and choosing Run as administrator.
“To make this process easier, you can create a shortcut and check the Run this program as an administrator check box on the Compatibility tab of the shortcut properties.”
from Using Visual Studio 2008 with IIS 7 @ learn.iis.net
On the last few projects I’ve worked on, we’ve used IIS sites for our development (for a number of reasons I won’t detail here), and the need to open VS in admin mode has been a constant annoyance. It’s like constantly getting bitten by a mosquito. Today I finally got annoyed enough to spend 5 minutes researching a solution. (I know. I procrastinate.)
The solution, or what seems to be working for me so far at least was found at sevenforums.com: How to Run a Program as an Administrator in Windows 7. Some of these options I knew about, the one I hadn’t tried and which worked for me was this:
1. Right click on the
program shortcut orprogram .exe file, then click on Properties, and on the Compatibility tab. (See screenshots below)
NOTE: If you are doing this while logged on as a standard user instead of an administrator, then you will need to also click on the Change settings for all users button and type in the administrator's password.2. To Always Run this Program as an Administrator -
A) Check the Run this program as an administrator box, and click on OK. (See screenshots above)
The key is to change the compatibility setting of the Visual Studio EXECUTABLE, not the shortcut to it. I.e., on my laptop, I went to C:\Program Files (x86)\Microsoft Visual Studio 10.0\Common7\IDE\ and right-clicked devenv.exe and then proceeded as above.
I then had to add one more step – when I now clicked on a .sln file, nothing would happen. It appears the default Open action couldn’t run, I assume, due to inadequate privileges. To fix this, I right-clicked the .sln file, selected Open With –> Choose Default Program, and then selected Visual Studio, making sure Always use… was checked.
Presto – my .sln files now open asking to be run as admin, as do my jump list projects.
Itch scratched.
Labels: asp.net, asp.net mvc, c#, howto, me-me-me, microsoft, usability, visual studio, windows7
Monday, November 09, 2009
SharePoint Office Server 2010, on Windows 7, in Google Chrome
It took a few hours of downloading, a few hours of installing (with workarounds), but I now have SharePoint 2010 Office Server Beta (aka the MOSS upgrade) running on my Windows 7 laptop; and as can be seen, it renders beautifully in Google Chrome. <UPDATE1> installed and uninstalled the dang thing several times, with the same result: I keep getting WCF errors:
System.Configuration.ConfigurationErrorsException: Unrecognized attribute 'allowInsecureTransport'. Note that attribute names are case-sensitive. (C:\Program Files\Common Files\Microsoft Shared\Web Server Extensions\14\WebClients\Profile\client.config line 56)
</UPDATE1>
<UPDATE2>
I completely uninstalled every bit of SharePoint 2010, Visual Studio 2010, .net 4, and every prerequisite of SP. Then reinstalled. This time I ran the configuration wizard (as admin) while connected to the domain controller (via vpn). MOST of SP2010 now seems to work.
I then tried adding the local SP admin account (hat I had created for my first install) to the Farm Administrators group. Same damn WCF error.
So I simply backed up then edited client.config to remove the offensive attribute both from line 57 and from a second instance on line 97. Then I rebooted and tried the Farm Admin Addition again.
Same error message (note that I am NOT running SPF, I am running the full Office Server version)…
… but different cause this time:
Local administrator privilege is required to update the Farm Administrators' group.
Could this be a limitation of running SharePoint2010 on Windows 7?
</UPDATE2>
The one Another challenge of the installation was that the Configuration wizard would fail repeatedly on step 2 (of 10) when attempting to set up the configuration database. The error was “user can not be found”. I then noticed that my domain account did not have full admin rights on my SQL server instance, unless I started SQL Management Studio as Run as Admin.
The workaround I used was to create a local admin account, grant that account full db access, switch to the new admin account, run the configuration wizard, and then switch back to my regular user account. Crude, but effective.
<UPDATE2>
The better alternative is to connect to your corporate network to gain access to your domain controller. On my 3rd, 4th and 5th (!) time running the configuration wizard, this was the approach I took, and it seems to work well. (I understand this is also something that is necessary for the VS 2010 TFS install.)</UPDATE2>
I have no opinions on speed, etc – more of that to come, I’m sure.
<UPDATE3>
So I finally ended up scrapping Windows 7 AND 2008 R2. With our code, there just was no getting around compatibility issues. So for now I am running on good ol’ Windows Server 2008 x64.
Can’t wait for MS to release bootable, sysprepped developer vhds for this...
</UPDATE3>
Labels: errors, howto, microsoft, moss, sharepoint, SharePoint2010, windows7
Wednesday, November 04, 2009
Windows 7 Taskbar Icon Progress Indicator
I’ve been ranting too much again, so here’s a rave: While installing XP Mode in Windows 7 I noticed that the taskbar icon has a built in progress indicator. That is…
And that’s only half of it: there’s an API for both progress indicators and icon overlays – see the blog post here.